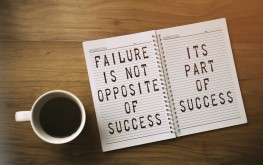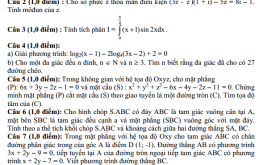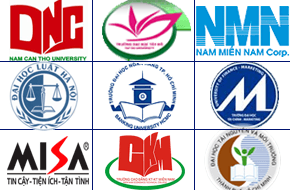Hướng dẫn cách cài máy in cho máy tính win 7
01/04/2017
Bước 1: Chuẩn bị
- Tải driver máy in muốn cài đặt (Lưu ý cần có driver dành cho Hệ điều hành phù hợp, ở đây mình cài máy in trên Hệ điều hành Win 7 nên sử dụng Driver for Win 7)
Lưu ý: khi mua máy in thường có kèm theo đĩa Driver đi kèm, nếu không có thì có thể tải trên mạng tại trang chủ của hãng máy in, hoặc seach google…
Bước 2: Tiến hành cài đặt như sau
1/ Cài máy in cục bộ (Localhost) trên máy tính
1/ Cài máy in cục bộ (Localhost) trên máy tính
- Kết nối máy in với máy tính (ở bài viết này mình dùng máy in HP Laserjet P2014, kết nối máy tính bằng cổng USB)

Cab USB nối máy in với máy tính
- Tiếp theo, bấm chọn Start/ Devices and Printers
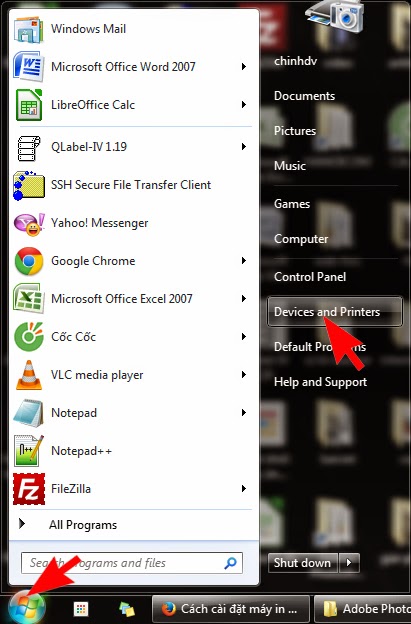
Xuất hiện cửa sổ Devices and Printers như sau:
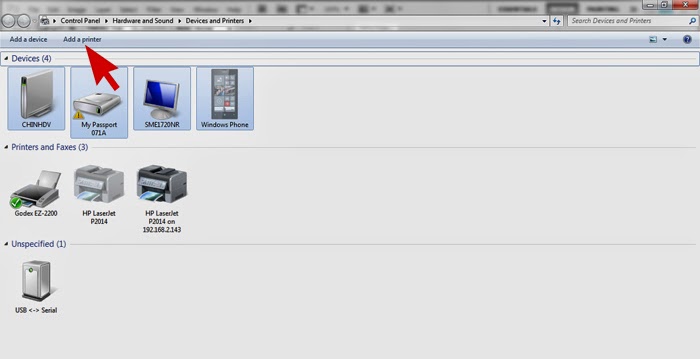
Chọn Add a printer
Xuất hiện hộp thoại sau

- Bấm Add a local printer để cài đặt máy in cục bộ lên máy tính (Máy in được nối trực tiếp với máy tính)
Xuất hiện hộp thoại sau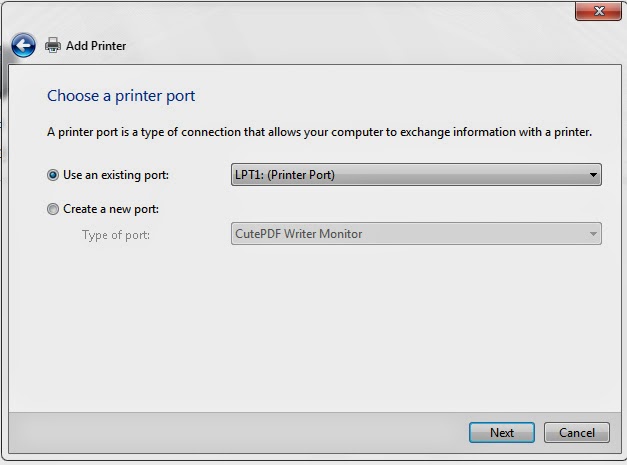
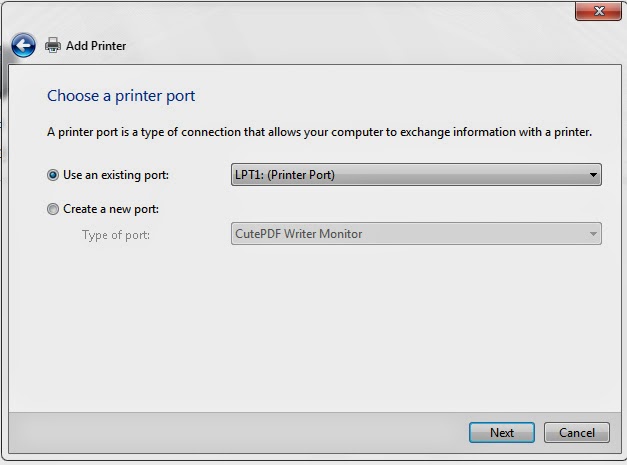
Chọn cổng kết nối với máy in, mặc định là cổng LPT1, ở đây kết nối giữa máy in HP P2014 qua cổng USB thì ta chọn kết nối qua cổng USB
Tiếp theo bấm Next, xuất hiện hộp thoại sau
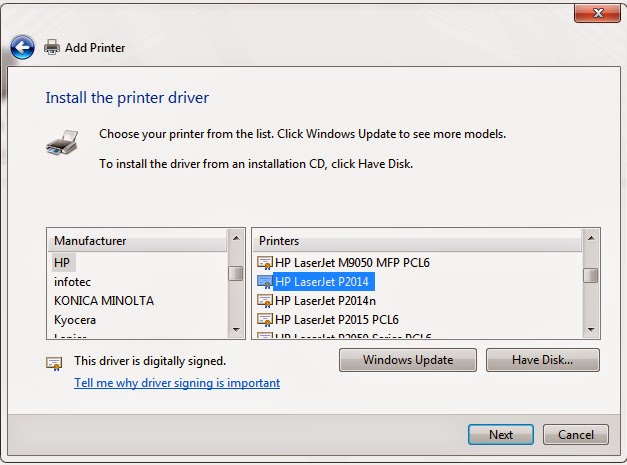
Chọn hãng máy in ở bên trái phần Manufacturer, sau đó chọn tên máy in ở bên phải phần Printer, ở đây Driver đã có sẵn trên máy, nếu chưa có sẵn trên máy bạn cần cài driver như sau
Bấm Have Disk để trỏ đến nơi chứa Driver của máy in
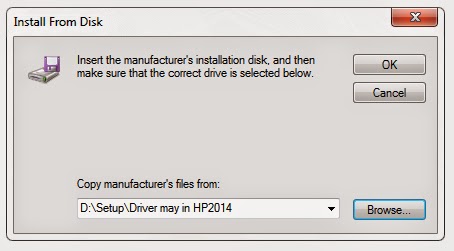
Tiếp theo bấm OK, xuất hiện hộp thoại dưới
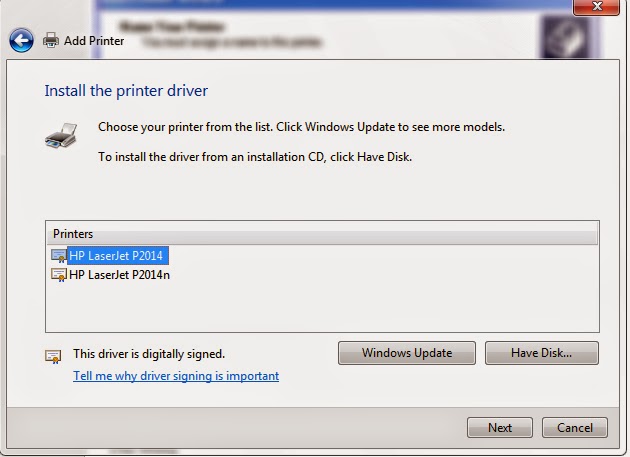
Chọn Driver máy in phù hợp, bấm Next để cài đặt, xuất hiện hộp thoại sau
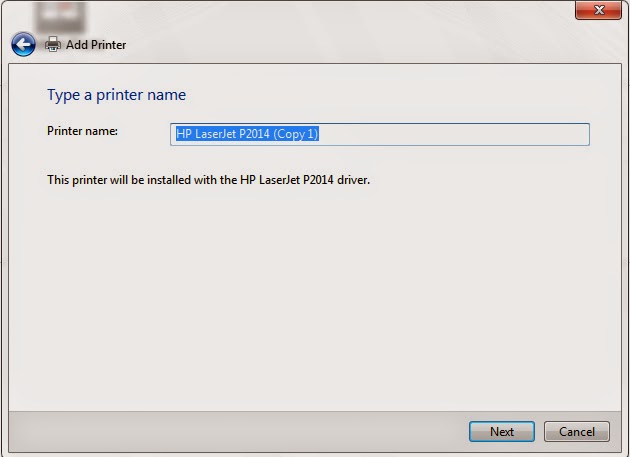
Điền tên máy in ở phần Printer name, rồi bấm Next, việc cài đặt sẽ hoàn tất sau ít giây

Tiếp theo xuất hiện hộp thoại sau:
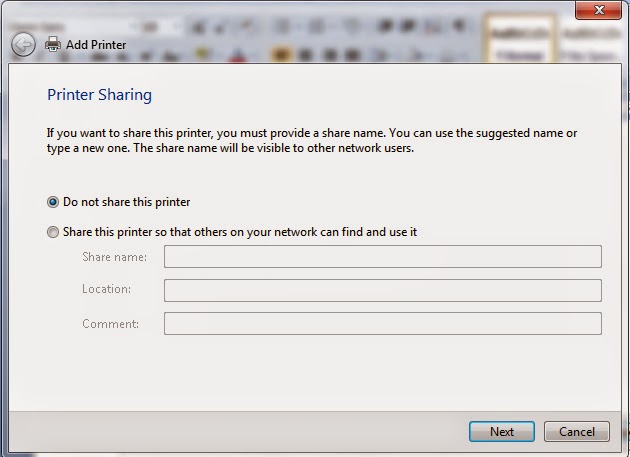
Chọn Do not share this printer: khi không muốn chia sẻ máy in này với người dùng khác, Chọn Share this printer so…. để chia sẻ máy in này với người dùng khác
Tiếp theo bấm Next, xuất hiện hộp thoại sau:
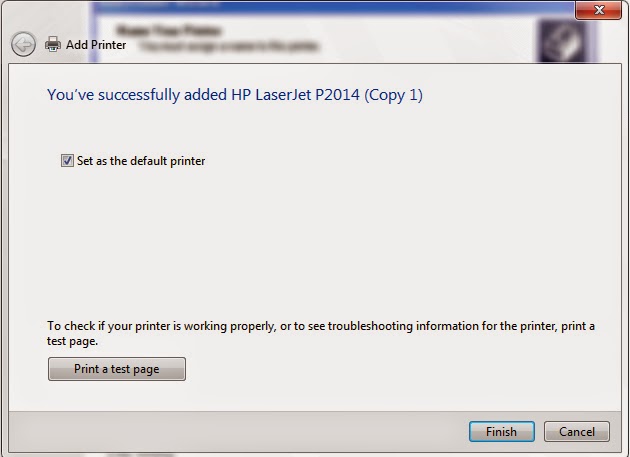
Bấm Print a test page để in test, Bấm Finish để kết thúc
Như vậy việc cài đặt máy in cục bộ lên máy tính đã hoàn thành
nguồn: https://www.hanoicomputer.vn
Other Articles
- Hướng dẫn cách sử dụng Google Classroom để tham giá lớp học cho học sinh, sinh viên
- Hướng dẫn cài đặt và sử dụng Zoom Meeting trên di động cho sinh viên
- Các lỗi thường gặp khi sử dụng hàm trong Excel và cách khắc phục
- Sử dụng Data Validation để tạo List và Kiểm tra dữ liệu nhập
- Cách trộn thư trong Word 2010 sử dụng Mail Merge



























_jpg/263x165_crop_thanh-pho-cho-cong-nghe-2-(1).jpg)
_jpg/263x165_crop_cong-nghe-tra-luong-cao-1-(1).jpg)