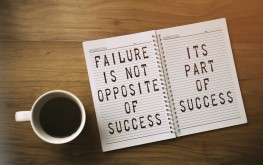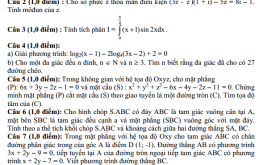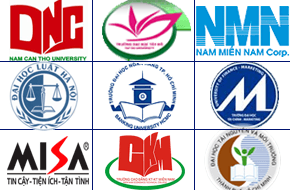Đặc biệt đối với các hàm dò tìm hay tham chiếu như hàm Hookup, hàm Vlookup, Index và Match,... việc xảy ra lỗi là rất thường xuyên do nhiều nguyên nhân, vậy làm sao để tìm ra nguyên nhân gây lỗi trong các công thức excel được nhập, trong bài viết này chúng ta cùng tìm hiểu một số lỗi thường gặp khi sử dụng các hàm trong Excel và cách khắc phục các lỗi này.
1. Lỗi độ rộng cột: #####
* Trường hợp xảy ra : Khi bạn nhập giá trị mà khoảng rộng của cột không đủ để hiển thị.
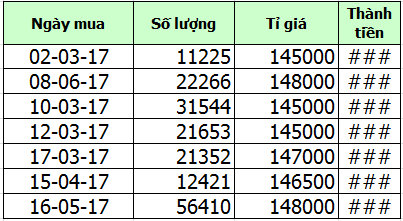
* Khắc phục: Để chuột lên đường phân cách độ rộng và kéo chuột (hoặc kích đúp - double click)
2. Lỗi giá trị: #VALUE!
* Trường hợp xảy ra:
- Bạn nhập vào công thức một chuỗi trong khi hàm yêu cầu một số hoặc một giá trị logic.
- Đang nhập một hoặc chỉnh sửa các thành phần của công thức mà nhấn Enter.
- Nhập quá nhiều tham số cho một toán tử hoặc một hàm trong khi chúng chỉ dùng một tham số. Ví dụ =LEFT(A2:A5)
- Thi hành một marco (lệnh tự động) liên quan đến một hàm mà hàm đó trả về lỗi #VALUE!
- Xuất hiện khi trong công thức có các phép toán không cùng một kiểu dữ liệu. Chẳng hạn công thức =A1+A2, trong đó A1 có giá trị là 1, A2 là Tây Ninh.Vì 1 là một ký tự số học, còn Tây Ninh lại là một chuỗi mẫu tự nên không thực hiện được phép tính.
* Khắc phục: Để khắc phục, bạn phải chỉnh sửa cho giá trị của các phép toán có cùng một kiểu dữ liệu là ký tự số học hoặc chuỗi mẫu tự.
3. Lỗi dữ liệu: #N/A
* Trường hợp xảy ra:
- Giá trị trả về không tương thích từ các hàm dò tìm như VLOOKUP, HLOOKUP, LOOKUP hoặc MATCH.
- Dùng hàm HLOOKUP, VLOOKUP, MATCH để trả về một giá trị trong bảng chưa được sắp xếp.
* Nguyên nhân:
- Không đồng nhất dữ liệu khi bạn sử dụng địa chỉ mảng trong Excel.
- Quên một hoặc nhiều đối số trong các hàm tự tạo.
- Dùng một hàm tự tạo không hợp lý.
- Xảy ra khi công thức tham chiếu đến một ô trong mảng nhưng ô đó lại không có giá trị. Lỗi này thường xảy ra với các hàm tìm kiếm như VLOOKUP, HLOOKUP...
* Khắc phục: Bạn chỉ cần xem kỹ lại công thức và chỉnh sửa ô mà hàm tham chiếu tới.
4. Sai vùng tham chiếu: #REF!
* Trường hợp xảy ra: Xóa những ô đang được tham chiếu bởi công thức. Hoặc dán những giá trị được tạo ra từ công thức lên chính vùng tham chiếu của công thức đó.
* Nguyên nhân:
- Đây là lỗi tham chiếu ô, chẳng hạn bạn xóa dòng hay cột mà dòng cột đó được dùng trong công thức, khi đó sẽ bị báo lỗi #REF!
- Liên kết hoặc tham chiếu đến một ứng dụng không thể chạy được.
5. Lỗi chia cho 0: #DIV/0!
* Trường hợp xảy ra: Nhập vào công thức số chia là 0. Ví dụ = MOD(10,0).
* Nguyên nhân: Số chia trong công thức là một tham chiếu đến ô trống.
* Khắc phục: không để số bị chia là số 0
6. Lỗi Sai tên: #NAME!
* Trường hợp xảy ra:
- Bạn dùng những hàm không thường trực trong Excel như EDATE, EOMONTH, NETWORKDAYS, WORKDAYS,... Khi đó cần phải vào menu Tools - Add-in. Đánh dấu vào tiện ích Analysis ToolPak.
- Nhập sai tên một hàm. Trường hợp này xảy tra khi bạn dùng bộ gõ tiếng Việt ở chế độ Telex vô tình làm sai tên hàm như IF thành Ì, VLOOKUP thành VLOOKUP, hoặc bạn nhớ chưa chính xác và nhập sai tên hàm,...
- Dùng những ký tự không được phép trong công thức.
- Nhập một chuỗi trong công thức mà không có đóng và mở dấu nháy đôi.""
- Không có dấu 2 chấm : trong dãy địa chỉ ô trong công thức.
- Excel không nhận diện được tên trong công thức. Ví dụ như hàm =SM(BBB), ở hàm này sai cả tên công thức và tên mảng tham chiếu tới.
* Khắc phục: Bạn phải sửa lại tên hàm cho đúng hoặc nhập đúng mảng cần tham chiếu.
7. Lỗi dữ liệu kiểu số: #NUM!
* Trường hợp xảy ra:
- Dùng một đối số không phù hợp trong công thức sử dụng đối số là dữ liệu kiểu số. Ví dụ bạn đưa vào công thức số âm trong khi nó chỉ tính số dương.
- Dùng hàm lặp đi lặp lại dẫn đến hàm không tìm được kết quả trả về.
- Dùng một hàm trả về một số quá lớn hoặc quá nhỏ so với khả năng tính toán của Excel.
- Giá trị số trong công thức không hợp lệ, số quá lớn hoặc quá bé. Chẳng hạn như phép tính =99^999 sẽ bị báo lỗi #NUM!, bạn chỉ cần giảm bớt giá trị tính toán lại.
* Khắc phục: Sử dụng đối số, hàm, giá trị tính toán chuẩn xác.
8. Lỗi dữ liệu rỗng: #NULL!
* Trường hợp xảy ra
- Dùng một dãy toán tử không phù hợp
- Dùng một mảng không có phân cách.
- Lỗi này xảy ra khi sử dụng các phép toán tử như =SUM(A1:A5 B1:B5), giữa hai hàm này không có điểm giao nhau,
* Khắc phục: Sử dụng dãy toán tử phù hợp, dùng mảng có phân cách, bạn phải xác định chính xác điểm giao nhau giữa hai hàm.
Trên đây là tổng hợp một số lỗi thường gặp khi sử dụng hàm (công thức) trong Excel hy vọng sẽ giúp ích cho các bạn, chúc các bạn thành công.
- Hướng dẫn cách sử dụng Google Classroom để tham giá lớp học cho học sinh, sinh viên
- Hướng dẫn cài đặt và sử dụng Zoom Meeting trên di động cho sinh viên
- Sử dụng Data Validation để tạo List và Kiểm tra dữ liệu nhập
- Cách trộn thư trong Word 2010 sử dụng Mail Merge
- Cách sử dụng Pivot Table để thống kê dữ liệu trong Excel - hướng dẫn bằng hình ảnh và video
_png/500x130_fw_Mien-Nam-College-(Eng).png)


























_jpg/263x165_crop_thanh-pho-cho-cong-nghe-2-(1).jpg)
_jpg/263x165_crop_cong-nghe-tra-luong-cao-1-(1).jpg)