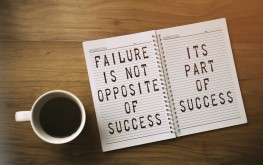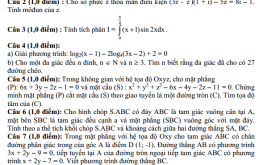Trong bài viết này, tôi giới thiệu tới các bạn cách sử dụng Data Validation để tạo List và Kiểm tra dữ liệu nhập (quy định dữ liệu nhập) trong bảng tính Excel. Để các bạn có thể nắm bắt được cách sử dụng chúng ta sẽ áp dụng ngay vào ví dụ cụ thể.
Ví dụ chúng ta cần lập bảng thống kê như hình sau:
> Xem video hướng dẫn và tải bài tập mẫu ở dưới
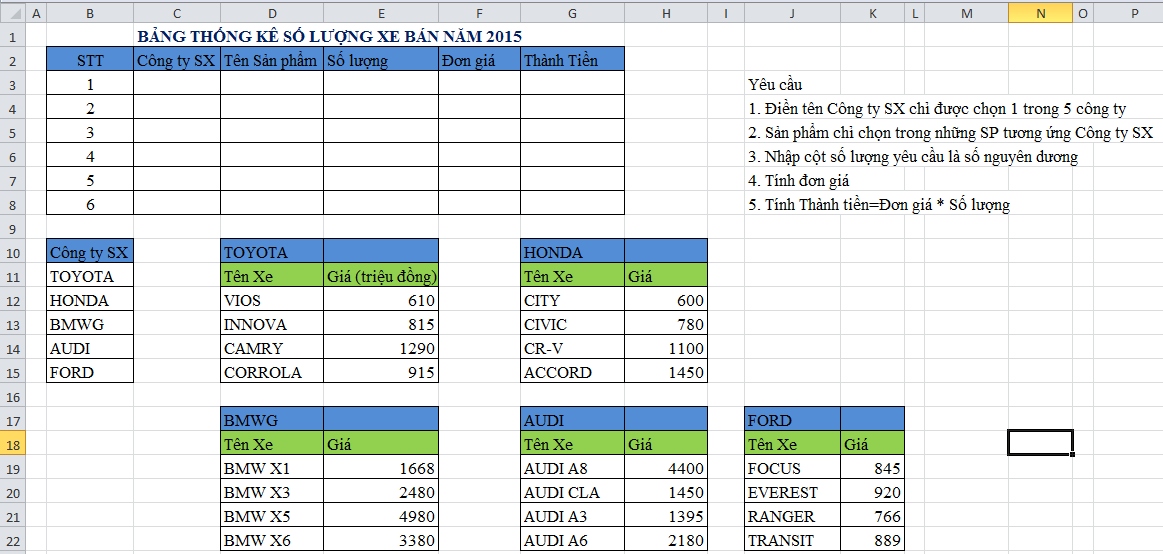 |
Video hướng dẫn
Yêu cầu 1: Điền tên công ty chỉ được chọn 1 trong 5 công ty đã cho
- Chúng ta sẽ tạo List với chức năng Data Validation
Bước 1: Quét chọn vùng địa chỉ của "Công ty SX" từ B11:B15 và đặt chuột vào vùng Name box đặt tên rồi nhấn Enter như hình minh họa
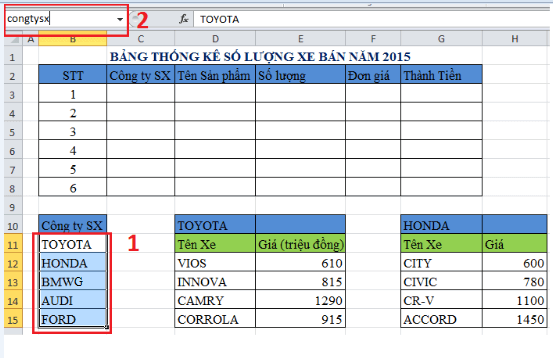 |
Bước 2: Quét chọn vùng địa chỉ C3:C8 chọn thẻ Data chọn Data Validation, thẻ Settings chọn và nhập như hình minh họa dưới đây
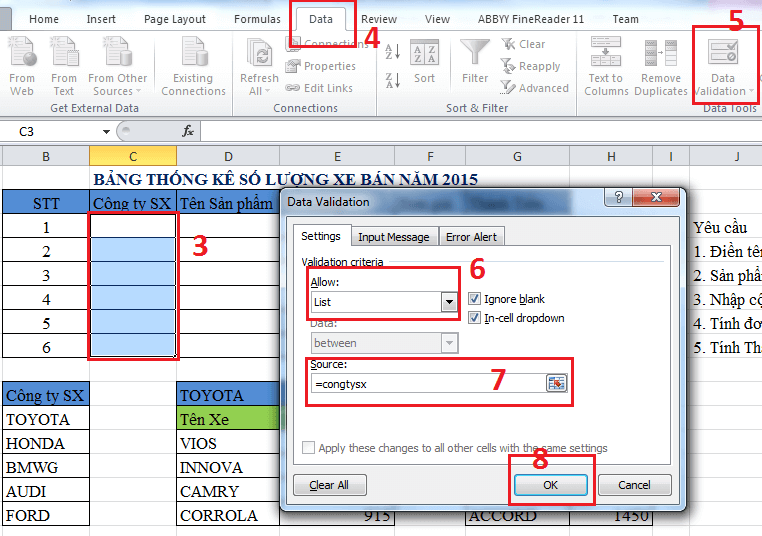 |
Đến đây chúng ta đã thực hiện xong việc tạo List, nhấn chuột vào ô C3 và chọn tên xe từ button
Yêu cầu 2: Sản phẩm chỉ chọn trong những sản phẩm tương ứng với công ty SX
Bước 1: Quét vùng dữ liệu cột tên xe Toyota D12:D15 đặt tên trong vùng Name box như hình minh họa sau
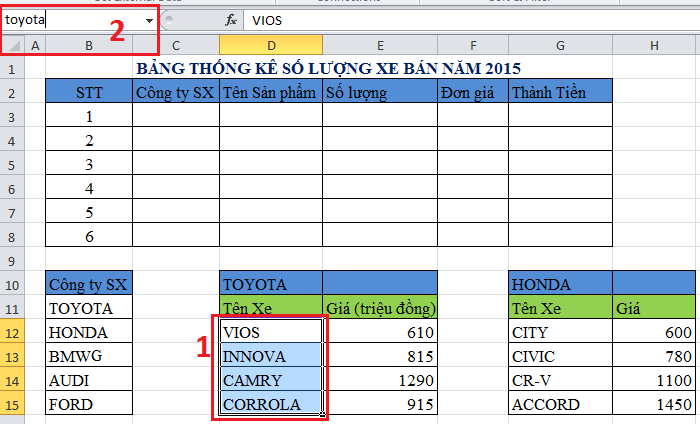 |
Bước 2: Tiếp tục thực hiện quét chọn cột tên xe của HONDA, BMWG, AUDI, FORD và đặt tên tương tự trên
Bước 3: Sau khi đặt tên vùng cho các cột tên xe, chúng ta quét chọn vùng địa chỉ D3:D8 chọn thẻ Data thực hiện như hình minh họa
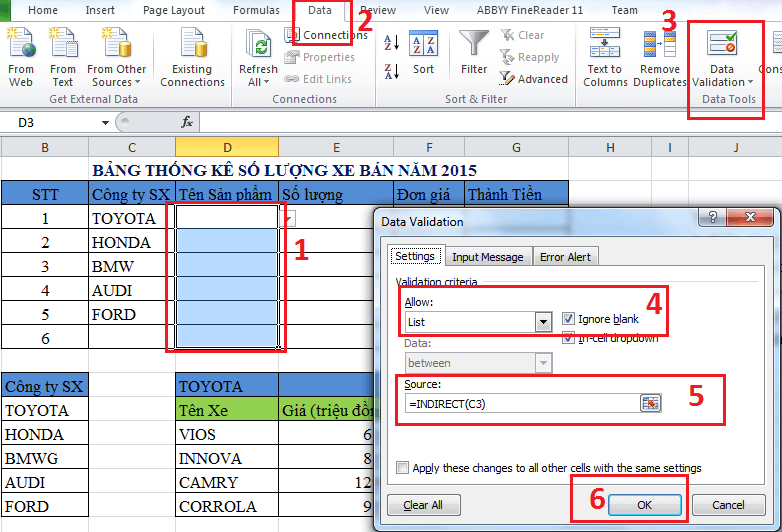 |
Đến đây đã thực hiện xong yêu cầu 2.
Yêu cầu 3: Nhập cột số lượng là số nguyên dương
Thực hiện như sau:
- Quét vùng dữ liệu E3:E8 chọn thẻ Data, Data Validation, Thẻ Settings, mục Allow chọn Whole Number, mục Data chọn Greater than, mục Minimum nhập 0, nhấn OK
- Tiến hành nhập số liệu
Yêu cầu 4: Tính đơn giá
- Chúng ta đã quen với hàm vlookup để dò tìm theo cột trong 1 bảng dữ liệu, với bài toán này chúng ta có 5 bảng tên xe, như vậy chúng ta cần kết hợp hàm indirect, như đã biết indirect trả về dữ liệu vùng tham chiếu, nên chúng ta thực hiện như sau:
Bước 1: Đặt tên cho vùng tham chiếu, Quét chọn vùng Tên xe và Giá đặt tên vùng dữ liệu như hình minh họa dưới (đặt toyota1 vì chúng ta đã đặt toyota cho cột tên xe ở yêu cầu trên)
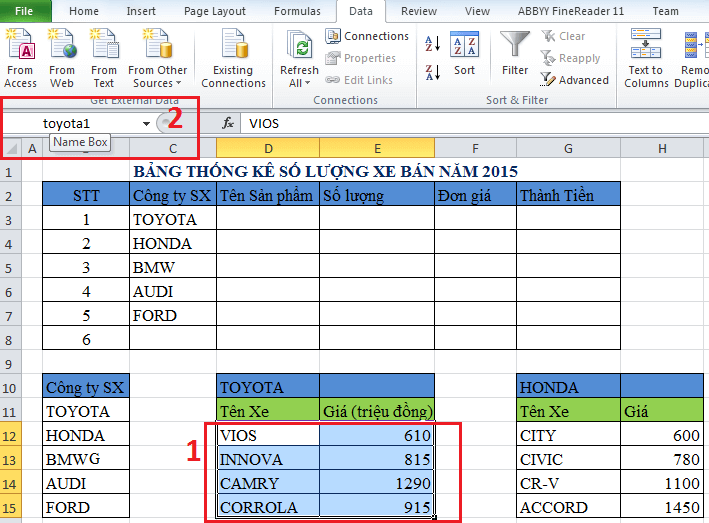 |
Bước 2: Đặt tên vùng tương tự cho bảng giá xe HONDA, BMWG, AUDI, FORD là (honda1, bmwg1,audi1,ford1)
Bước 3: Nhập công thức như hình minh họa sau:
- Giải thích, hàm indirect là đối số thứ 2 trong hàm vlookup, hàm trả về bảng tham chiếu
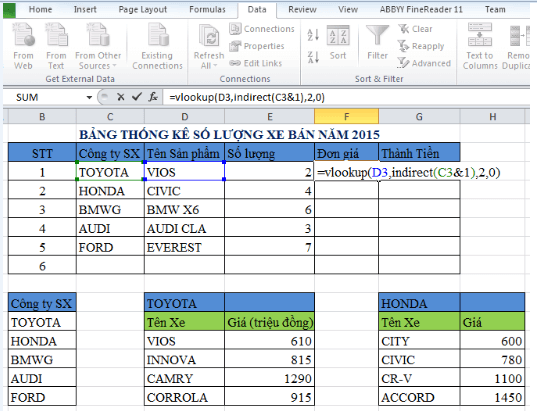 |
Yêu cầu 5: Tính Thành tiền
- Thành tiền = Số lượng * Đơn giá
Như vậy, yêu cầu đã được hoàn thành.
Để quản lý các tên vùng dữ liệu (xóa, thêm, sửa. . .) các bạn có thể nhấn Ctr + F3 hộp thoại quản lý tên vùng hiển thị như hình sau:
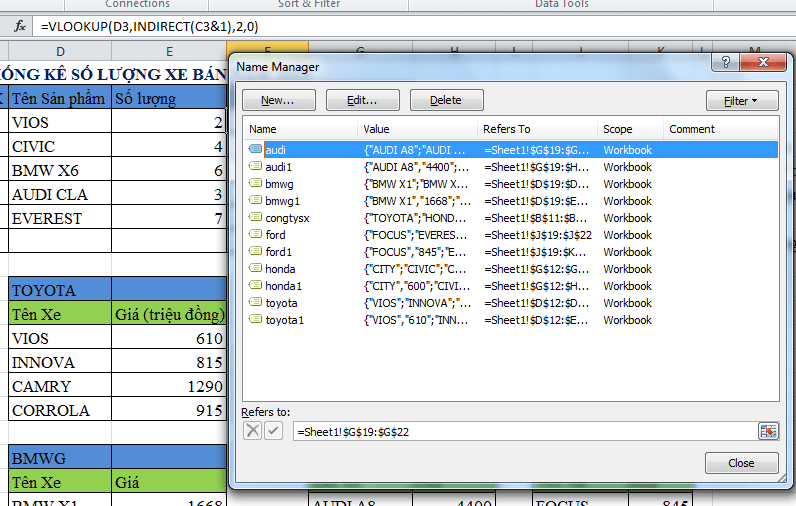 |
Có 1 lưu ý nhỏ các bạn cần nhớ, việc đặt tên vùng tránh trùng với 1 trong các ô địa chỉ có trong excel, trong bài này hãng bmw tôi để thêm chữ g là: bmwg để khi đặt tên vùng là bmwg và bmwg1 không bị trùng với cột bmw1 của excel.
Các bạn tải file dữ liệu để thực hành TẠI ĐÂY
Chúc các bạn thành công.
Có thể bạn muốn xem:
> Cách sử dụng hàm IF lồng nhau, kết hợp AND, OR
> Cách sử dụng hàm dò tìm Vlookup kết hợp IF, LEFT, RIGHT
> Cách sử dụng hàm dò tìm Hlookup kết hợp IF, LEFT, RIGHT
> Cách sử dụng hàm COUNTIT, COUNTA, COUNT, MIN, MAX, AVERAGE, SUM
DHDUC - Trung tâm Ngoại ngữ - Tin học
- Hướng dẫn cách sử dụng Google Classroom để tham gia lớp học cho học sinh, sinh viên
- Hướng dẫn cài đặt và sử dụng Zoom Meeting trên di động cho sinh viên
- Các lỗi thường gặp khi sử dụng hàm (công thức) trong Excel và cách khắc phục
- Cách trộn thư trong Word 2010 sử dụng Mail Merge [video]
- Cách sử dụng Pivot Table để thống kê dữ liệu trong Excel - hướng dẫn bằng hình ảnh và video



























_jpg/263x165_crop_thanh-pho-cho-cong-nghe-2-(1).jpg)
_jpg/263x165_crop_cong-nghe-tra-luong-cao-1-(1).jpg)