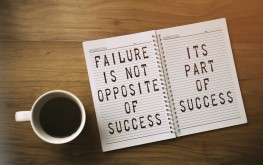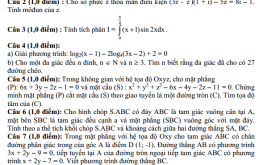Để triển khai lớp học trực tuyến, hiện nay có khá nhiều phần phần mềm cả miễn phí và có tính phí như Google Classzoom, Zoom Meeting,... trong bài viết này sẽ hướng dẫn quý thầy cô sử dụng Zoom Meeting để tạo lớp học trực tuyến (online) phục vụ cho việc giáo dạy được tốt hơn.
1. Tạo tài khoản Zoom Meeting
- Truy cập trang: https://zoom.us chọn Sign Up,It's Freee
- Nhập địa chỉ Email và nhấn Sign Up, sau đó 1 email từ Zoom gửi vào tài khoản Email của nhập (thầy/cô) mở Email để nhấn vào Active Account (lưu ý thư của Zoom gửi có thể nằm trong mục quảng cáo, spam).
- Sau khi Active Account (kích hoạt tài khoản), thầy/cô sẽ được dẫn tới trang điền thông tin của tài khoản. Thầy/Cô điền đầy đủ thông tin bao gồm họ, tên, và mật khẩu của tài khoản. (Lưu ý, mật khẩu phải trên 8 kỹ tự, bào gôm ít nhất một chữ cái viết hoa, một chữ cãi viết thường, một chữ số).
- Sau khi điền đầy đủ thông tin, bạn ấn Continue, cửa sổ mới xuất hiện cho thầy/cô mời mọi người tham gia Zoom, tại đây giáo viên có thể cho sinh viên tham gia lớp học Zoom bằng cách điền email rồi ân Invite. Giáo viên có hể bỏ qua bước này bằng cách ấn Skip this step và quá trình tạo tài khoản Zoom của bạn đã hoàn tất.
2. Tải và đặt cài phần mềm Zoom Meeting.
- Đối với giáo viên dùng Laptop hay PC xin vui lòng click vào đường dẫn phía dưới để tải và cài đặt phần mềm: https://zoom.us/support/download
- Qúa trình cài đặt khá nhanh, do phần mềm có dung lượng khá nhỏ.
3. Hướng dẫn tạo lớp học trực tuyến
Bước 1: Từ máy tính (PC, Laptop) giáo viên mở ứng dụng Zoom Meeting và chọn vào Sign In.

Bước 2: Nhập Email và password. Sau khi nhập xong giáo viên click vào Sign in để đăng nhập
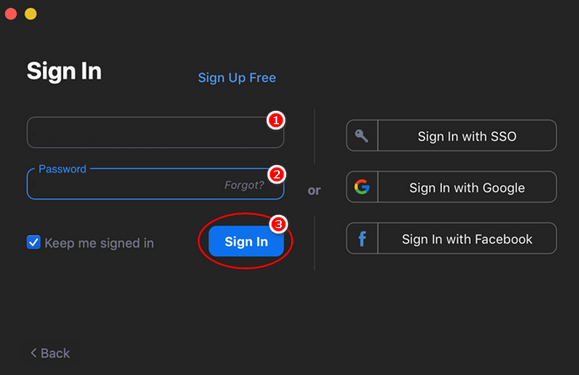
Bước 3: Tạo phòng học trực tuyến bằng cách nhấp vào New Meeting .
- Giáo viên click chuột thứ tự theo các bước hình dưới: Click NewMeeting và chọn Start with video và use my Personal Meeting ID (PMI) như hình sau:.
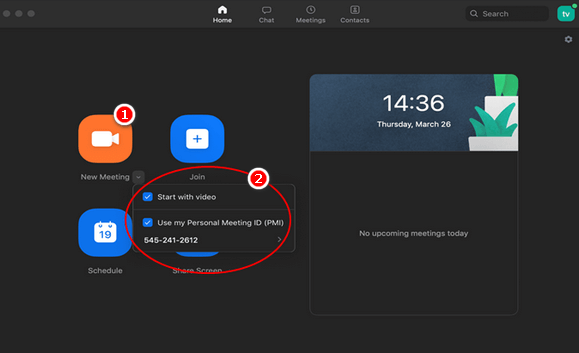
Bước 4: Sau khi đăng nhập xong và kết nối vào phòng học thì ứng dụng sẽ hiển thị như sau
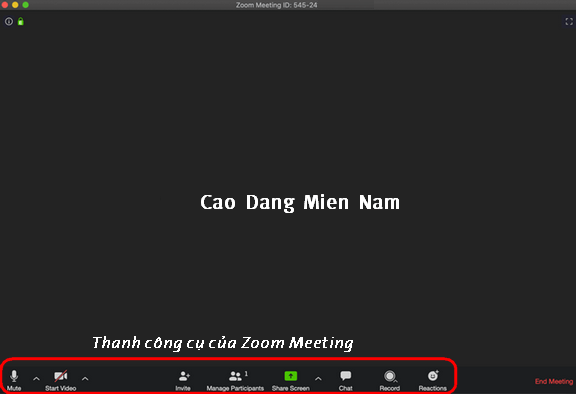
** Hướng dẫn một số tính năng cơ bản của ứng dụng Zoom Meeting.
+ Join Audio: Cho phép kết nối âm thanh của máy tính (PC, Laptop) và micro để giao tiếp với sinh viên.
+ Start video: Bật webcamvà hiện hình ảnh của giáo viên để giao tiếp với sinh viên.
+ Invite: Mời thành viên khác tham gia buổi học.
+ Manage Participants: Hiển thị số sinh viên đang tham gia buổi học với Host là tài khoản đang sử dụng của giáo viên, Participants (2): Tổng số học sinh, sinh viên đang tham gia buổi học và thanh Mute all: Tắt âm thanh của tất cả thiết bị của sinh viên đang tham gia buổi học online, chỉ nghe âm thanh từ phía giáo viên như hình sau:
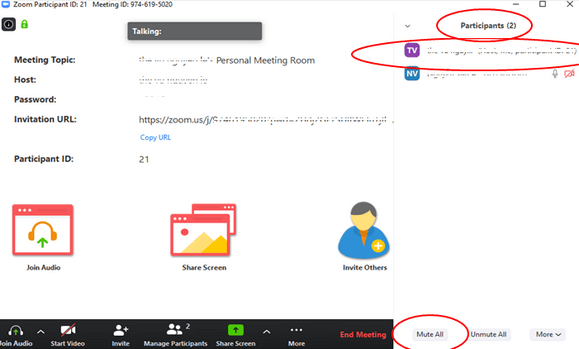
- Khi giáo viên chọn vào thanh Mute All thì màn hình sẽ hiển thị như sau
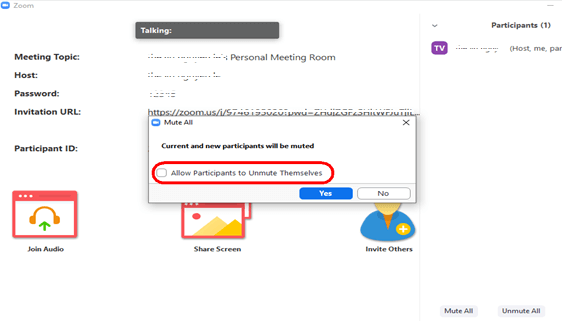
- Giáo viên tick bỏ Allow Participants to Unmute Themselves để sinh viên không thể tự ý mở âm thanh từ điện thoại (máy tính) của học sinh, sinh viên.
Thanh Share Screen: Hiển thị nội dung muốn chia sẻ đến sinh viên từ máy tính của giáo viên (Laptop, PC). Thường là file PowerPoint để trình chiếu và giảng dạy
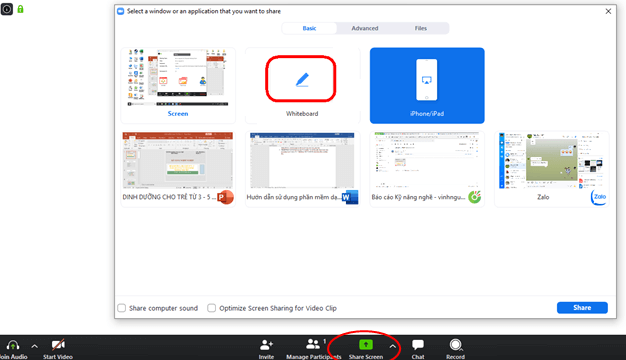
- Giáo viên chọn Share Sreen và chọn tab phù hợp để hiển thị cho học sinh, sinh viên.
- Bên cạnh Share Screen còn chế độ WhiteBroard chọn chế độ bảng trắng để vẽ hoặc đánh chữ lên cho học sinh, sinh viên.
+ Thanh chat: Cho phép giao tiếp bằng văn bản giữa sinh viên với giáo viên
- Khi chọn thanh Chat, ứng dụng sẽ hiển thị Zoom Group Chat. Học sinh - Sinh viên sẽ trao đổi và gửi những thắc mắc với giáo viên thông qua văn bản, giáo viên giải đáp thắc mắc của sinh viên trực tiếp thông qua âm thanh.
+ Thanh Record: Cho phép giáo viên lưu lại bài giảng trong quá trình giảng dạy với 2 phương thức lưu trữ. Record on this computer: Lưu trên máy tính, Record to the Cloud: Lưu trên ứng dụng đám mây
** Lưu ý:
- Giáo viên phải tạo room trước 10 phút trước khi bắt đầu buổi học.
- Khi kết thúc buổi học, giáo viên phải logout tài khoản khỏi ứng dụng.
- Thông tin được tham khảo thêm từ website: https://voip24h.vn/tai-phan-mem-zoom-cloud-meeting/#4_Cach_tham_gia_mot_cuoc_hop
Xin trân trọng cảm ơn và chúc quý thầy cô giáo dạy trực tuyến (Online) thành công!
- Tư Vấn Tuyển Sinh 2025 tại THPT Bình Chánh, Tp.Hồ Chí Minh
- Tư Vấn Tuyển Sinh 2025 tại THPT Nguyễn Trung Trực, Tp.Hồ Chí Minh
- Tư Vấn Tuyển Sinh 2025 tại THPT Phạm Văn Sáng, Tp.Hồ Chí Minh
- Tư Vấn Tuyển Sinh 2025 tại THPT Trường Chinh, Tp.Hồ Chí Minh
- Tư Vấn Tuyển Sinh 2025 tại THPT Lê Minh Xuân Tp.Hồ Chí Minh


























_jpg/263x165_crop_thanh-pho-cho-cong-nghe-2-(1).jpg)
_jpg/263x165_crop_cong-nghe-tra-luong-cao-1-(1).jpg)